Optymalizacja komputera PC do audio XP
Optymalizacja Komputera PC Do Audio - XP
Wprowadzenie
Witaj w przewodniku optymalizacji Windows XP. Znajdziesz tu ogólne informacje dotyczące poprawienia wydajności każdego komputera działającego na systemie XP który ma obsługiwać oprogramowanie DAW (Digital Audio Workstation).
Ważne jest, aby zapoznać się z całym poniższym opracowaniem, jako że odnosi się ono do wielu decydujących kroków zalecanych przy optymalizowaniu systemu DAW. Ponieważ XP jest systemem przystosowanym do pracy w różnych konfiguracjach i dla różnych użytkowników, jego interfejs graficzny użytkownika GUI (Graphical User Interface) jest domyślnie ustawiony na bardzo przyjemny i miły dla oka. Niestety za ładny wygląd interfejsu użytkownika często przychodzi zapłacić zasobami systemu.
Ten przewodnik poprowadzi cię przez kolejne kroki optymalizacji twojego komputera oraz przygotowanie urządzeń i oprogramowania tak, aby zwiększyć wydajność całego systemu. Dzięki temu unikniesz niepotrzebnego nadmiernego obciążenia procesora, które ma miejsce w fabrycznie ustawionych systemach.
Wybór wersji systemu XP
Mimo że jest szeroki wybór systemów operacyjnych Windows XP jest obecnie standardem dla większości komputerów i aplikacji bazujących dla PC. Dla użytkowników wciąż używających Windows 2000, Windows 98 lub ME, zaleca się rozważenie upgrade systemu do wersji XP. Jest pięć podstawowych edycji Windows XP: Home, Professional, Media Center Edition, Tablet Edition, Pro x64.
Home i Professional – są standardowo akceptowanymi wydaniami systemu Windows przez aplikacje DAW, ponieważ najczęściej są one zaprojektowane pod te systemy. Te wersje mogą zapewnić najbardziej stabilne środowisko pracy, najlepszy support, i najprostszą konfigurację ze wszystkich edycji Windows XP. Więcej o porównaniu konkretnych edycji XP w dalszej części przewodnika.
Windows Media Center – to edycja, która szybko staje się najbardziej popularną w nowszych komputerach PC. Bazuje na Windows XP, ale miej świadomość że posiadanie dodatkowych aplikacji i usług redukuje ilość zasobów CPU które masz w komputerze. Wiele aplikacji nie jest w ogóle obsługiwanych przez edycję Windows XP Media Center (zobacz artykuł #30163 w bazie Windows Knowledgebase), i dlatego zaleca się wersje Home oraz Professional. Jeżeli używasz wersji Media Center zaleca się zredukowanie ilości efektów video, aby uwolnić dodatkowe zasoby CPU.
Tablet PC także jest dodatkową opcją. Mimo że nie są one do końca przetestowane wydają się zapewniać stabilną pracę systemu dla aplikacji DAW. Pamiętaj, że dodatkowe usługi włączone w systemie mogą powodować konflikty z wtyczkami lub z wymagającymi sekwencerami.
Windows XP Pro x64 - Windows XP posiada również wersję 64-bitową. Jest to bardzo wydajny system operacyjny (wykorzystuje procesory 64-bitowe i może obsługiwać do 128 GB pamięci RAM), ale nie jest uniwersalny, jeżeli chodzi o kompatybilność. Większość oprogramowania jest zaprojektowana dla wersji 32-bitowej. Nawet jeżeli masz oprogramowanie które obsługuje XP Pro x64 (jak np. Sonar 5 x64), miej także w zapasie dostęp do systemu XP Home lub Pro.
Windows XP – Wersja Home czy Professional?
Reasumując pozostajemy przy wyborze dwóch wersji. W ogromnej większości przypadków różnice pomiędzy Home i Professional maja niewielkie znaczenie dla użytkowników audio w XP. Wersja Professional posiada więcej funkcji do połączeń internetowych i sieciowych, których nie ma w wersji Home. Jako podstawową zasadę należy przyjąć, że jeżeli nie zamierzasz używać komputera do żadnych zastosowań sieciowych wersja Home powinna być odpowiednia dla twoich potrzeb.
Update czy świeża kopia systemu?
Ogólnie mówiąc instalacja świeżej kopii na wyczyszczonym dysku (w pełni sformatowanym) jest najlepszą gwarancją poprawnego funkcjonowania systemu. Pozostawione wpisy w rejestrze i inne osierocone pliki mogą kryć się miesiącami tylko po to żeby w najmniej odpowiednim momencie powodować konflikty z nowo zainstalowanymi programami lub sterownikami. Ogólnie zalecana jest świeża instalacja systemu.
Poniżej znajduje się wykaz wszystkiego, co potrzebujesz do zainstalowania i używania Windows XP Home/Professional:
* Komputer PC z procesorem 300MHz lub wyższym zalecanym; 233MHz wymagane minimum (single lub dual procesor system); zalecany *Intel Pentium/Celeron family, lub AMD/Duron family, lub podobny kompatybilny.
* 128MB pamięci RAM lub zalecany wyższy; 64MB to wymagane minimum ale może obniżyć wydajność i obsługę niektórych funkcji.
* 1.5GB dostępnej przestrzeni dyskowej.
* Grafika Super VGA (800 x 600) lub wyższa
Poniżej zalecana konfiguracja zapewniająca płynną pracę systemu i aplikacji DAW.
* Komputer PC z procesorem 2.0GHz lub wyższy
* Pamięć 1GB RAM lub większa zalecane (minimum 512MB może ograniczać wydajność i niektóre funkcje)
* 80GB dostępnej przestrzeni dyskowej, dysk o prędkości 7200 RPM. Szeroko stosuje się konfiguracje z dyskiem systemowym 80GB i dodatkowo 120GB lub 200GB do zapisu danych, sampli, i sesji.
* Grafika Super VGA (1024x768) lub wyższa.
Aktualizacje systemu i Service Pack’i
Microsoft wypuszczał poprawki do wszystkich systemów operacyjnych, które wypuszczał na rynek i XP nie jest wyjątkiem. Jest raczej nieuniknione, że nowy system, w którym są programy i/lub urządzenia nie funkcjonują zgodnie z oczekiwaniami. Właśnie, aby rozwiązać te problemy tworzone są aktualizacje systemu.
Do niedawna przez dłuższy okres czasu obowiązywał Service Pack 2, który nie miał konfliktów z najnowszym oprogramowaniem. Obecnie obowiązującą poprawką jest Sernice Pack 3. Pamiętaj, że w wyjątkowych przypadkach starsze oprogramowanie może nie działać prawidłowo. Przed decyzją o aktualizacji XP do SP2 lub SP3, upewnij się ze twoje programy, których używasz są zaktualizowane, aby uniknąć niepotrzebnych komplikacji i niekompatybilności. Sprawdź jakie wymagania odnoścnie Service Pack mają programów których używasz.
Urządzenia masowego magazynu danych
Pojedyncza ścieżka audio dla przeciętnej długości utworu może łatwo zająć od 20-30MB przestrzeni dyskowej. Przemnóż to przez 24 ślady a okaże się duży dysk to konieczność a nie luksus. Przy obecnych cenach dysków, które bardzo spadają wiele użytkowników decyduje się na ich zmianę nawet na pracujące w systemie RAID (Redundant Array Inexpensive Dinks) zabezpieczając twoje dane przez jednoczesny zapis na więcej niż na jednym dysku (gdy jest używany w tradycyjnym formacie RAID). Jednakże wiele profesjonalnych systemów audio wykorzystuje funkcję RAID w różny sposób gdzie wiele fizycznych dysków jest widocznych jako jeden duży dysk pozwalając na znacznie większy transfer niż dla jednego dysku. W przypadku uszkodzenia dysku dane są replikowane na następnym lub innym zapasowym dysku.
Dyskowe Systemy Plików
System plików jest zasadniczo planem przechowywanie danych. Określa jak dane są zorganizowane na dysku. Systemy plików są często odniesione do formatów. Nie jest to dokładnie tak, ponieważ jest więcej typów formatów danych niż 3 rodzaje systemów plików. O ile system plików technicznie jest formatem te dwa określenie nie są zamienne. System plików ma szczególnie odniesienie do organizacji danych na dysku. Najczęstszym rodzajem systemów plików jest FAT32 i NTFS. Wszystkie aplikacje DAW będą najlepiej działać na dyskach NTFS, a niektóre w ogóle nie będą działać bez tego systemu plików. Sprawdź w dalszej części jak zmienić/sprawdzić system plików w twoim komputerze.
Rzeczy do wykonania po instalacji
Wydajność
Wejdź Start > Panel Sterowania > System > wybierz zakładkę Zaawansowane > Kliknij w polu Wydajność na przycisk “Ustawienia” > wybierz zakładkę "Efekty Wizualne" > Zaznacz „Dopasuj dla uzyskania najlepszej wydajności” i wybierz "Zastosuj" oraz "OK"

Wybierz zakładkę „Zaawansowane” > W polu "Planowane zużycie procesora" zaznacz „Programy działające w tle”. Zapewni to najmniejszą latencję sterowników ASIO (sterowniki ASIO działają w jako proces w tle w Windows). W zakładce "Użycie pamięci" wybierz „Programy” aby zapewnić odpowiednią ilość Ramu alokowanego dla twoich programów.

Pamięć Wirtualna
Windows ma domyślnie ustawioną pamięć wirtualną (czasami określana jako strony Swap lub pliki Swap). W większości przypadków jest to korzystne, ale dla audio może być to czasem utrudnienie w kontekście wydajności. Z tego powodu zaleca się wyłączenie pamięci wirtualnej. Aby to zrobić idź do Start > Panel Sterowania > System > wybierz zakładkę Zaawansowane > Kliknij w polu "Wydajność" na przycisk “Ustawienia” > wybierz zakładkę "Zaawansowane" > W polu "Pamięć wirtualna" wybierz "Zmień". w oknie wybierz dysk a na dole zaznacz „Bez pliku stronicowania" i wybierz „Ustaw” a następnie „OK.” Także dobrym pomysłem jest zdefragmentowanie twojego dysku po zmianie pamięci wirtualnej (czytaj w dalszej części).

UWAGA: W niektórych przypadkach możesz potrzebować włączyć pamięć wirtualną. Jeżeli jest ona wymagana mogą pojawiać się błędy w odniesieniu do plików stronicowania, braku pamięci RAM dla aplikacji która potrzebuje tej usługi. W takich przypadkach zamiast zaznaczać „Bez pliku stronicowania" wybierz “Rozmiar niestandardowy” i wpisz minimalną i maksymalną wartość będącą wielokrotnością liczby 2 (na przykład 128, 256, lub 512). Upewnij się że minimum i maximum są ustawione na tą samą wartość i wybierz “Ustaw" i następnie "OK."
Opcje zasilania
Windows pozwala na własne ustawienia zasilania. Jest to użyteczne do oszczędzania energii, kiedy komputer nie jest używany. Działa to w ten sposób, że komputer automatycznie wyłącza lub przechodzi w stan hibernacji dla niektórych urządzeń po określonym czasie. Może to powodować problemy w trakcie nagrywania długich sesji, bo komputer może się wyłaczyć w środku nagrywania. Aby zoptymalizować tą funkcję dla audio idź do Start > Panel Sterowania > Opcje zasilania >w zakładce "Schematy zasilania" należy wybrać "Zawsze włączaony" i pozostałe opcje powinny być ustawione na „Nigdy”.

W zakładce "Hibernacja" odznacz opcję “Włącz hibernację”.

Powinieneś pozolić aby twoje urządzenia peryferyjne (urządzenia USB i dyski Firewire) pracowały przy maksymalnym zasilaniu. Aby to ustawić idź do Panel Sterowania > System > Sprzęt > Menadżer urządzeń > rozwiń "+" obok "Kontrolery uniwersalnej magistrali szeregowej" Dla wszystkich urządzeń kliknij prawym przyciskiem > Właściwości > Zarządzanie energią > odznacz "Zezwalaj komputerowi na wyłączanie tego urządzenia w celu oszczędności energii".

Dalej w Menadżerze urządzeń rozwiń "+" "Stacje Dysków". Dla wszystkich urządzeń kliknij prawym przyciskiem >Właściwości > Zasady > zaznacz "Optymalizacja szybkiego usuwania" i kliknij "Ok".
UWAGA: Opcja ta nie jest dostępna dla wszystkich komputerów

DMA (Direct Memory Access)
Istnieje kilka różnych sposobów, poprzez które można mieć dostęp do danych na dysku. Jednym z nich jest DMA. Ten format jest najlepszą i najszybszą dostępną metodą, dlatego jest zalecany do audio. Aby upewnić się, że DMA jest włączone na twoim dysku twardym idź do Start > panel Sterowania > Menadżer Urządzeń > Kontrolery IDE ATA/ATAPI. Zobaczysz jeden lub więcej kanałów ATA. Na każdym kanale kliknij prawym i wybierz Właściwości > Ustawienia zaawansowane > upewnij się że jest zaznaczone "Włącz DMA" > Wybierz "OK."
UWAGA: Niestety nie zawsze zakładka "Zaawansowane" jest dostępna.
Istnieje także inny typ urządzeń od kontrolerów ATA. W niektórych przypadkach zmiana sterownika magistrali IDE (która jest rożny w zależności od producenta płyty głównej) na "Standardowy podwójny kontroler PCI IDE", bywa odczuwany w systemie jako podniesienie wydajności.
UWAGA: Pamiętaj, że NIE jest to wymagane do optymalizacji twojego systemu. Jest to opcjonalna czynność która MOŻE zwiększyć wydajność. Jeżeli zdecydujesz się to zrobić kliknij prawym na to Menadżerze Urządzeń i wybierz "Aktualizuj sterowniki..." > "Nie, nie tym razem" > "Zainstaluj z kisty lub określonej lokalizazcji" > "Nie wyszukuj, wybiorę sterownik do zainstalowania" > "Standardowy podwójny kontroler PCI IDE " > Dalej > Zakończ. Musisz restartować twój komputer, aby zmiany odniosły skutek.


Uważa się że Komputery PC bazujące na rozwiązaniach Intela pracują lepiej po aktualizacji oprogramowania chipsetu. W tym przypadku również jest to opcjonalna czynność, którą możesz rozważyć. Zobacz artykuł Sweetwater's Knowledgebase aby dowiedzieć się więcej
Pokładowe urządzenia
Urządzenie pokładowe to takie, które jest wbudowane w komputer. Przykładem może być wbudowany modem, karta audio, urządzenia sieciowe itp. Większość z nich jest nieszkodliwa, ale niektóre mogą powodować konflikty z oprogramowaniem audio. Najbardziej problematyczne są bezprzewodowe karty internetowe i karty audio. Zaleca się wyłączenie ich przynajmniej na czas używania oprogramowania audio. Pokładowe urządzenia łączności bezprzewodowej okresowo wysyłają i odbierają pewne pakiety danych, gdy są aktywne i to może zakłócać przepływ danych powodując popy kliki w aplikacjach DAW. Pokładowe karty audio mogą powodować konflikty ze sterownikami i są zazwyczaj kiepskiej jakości w porównaniu z profesjonalnymi interfejsami.
Aby wyłączyć te urządzenia idź do Menadżer Urządzeń > rozwiń menu "Karty Sieciowe". Wszystkie urządzenia w tej kategorii można wyłączyć (kliknij prawym na urządzenie i wybierz "Wyłącz") Z WYJĄTKIEM karta sieciowe 1394 (1394 jest oznaczeniem połączenia dla FireWire). Jeżeli potrzebujesz tych urządzeń ponownie później po prostu kliknij prawym na nie i wybierz "Włącz"

Teraz rozwiń "+" kategorię "Kontrolery Dźwięku Video i Gier". Zlokalizuj na twojej płycie pokładową kartę audio i wyłącz ją.
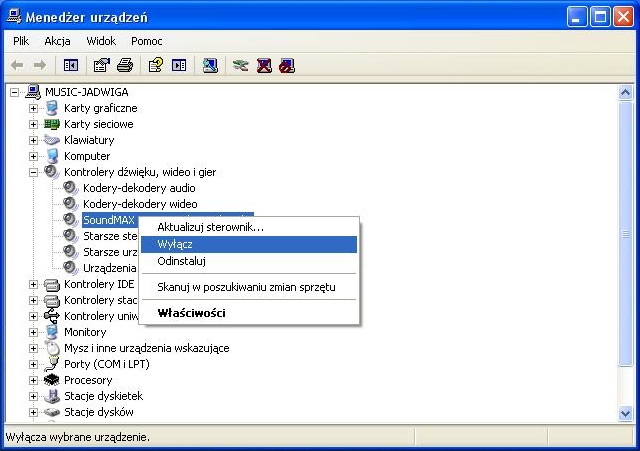
Upewnij się, że NIE wyłączyłeś żadnych innych urządzeń: Kodery-Dekodery Audio, Kodery-Dekodery Video, Starsze Sterowniki Audio, Starsze Urządzenia Przechwytywania Video, Urządzenia Sterujące Mediami, i inne, które regularnie używasz.
Ochrona Antywirusowa, Firewall, i inne programy użytkowe.
O ile ochrona antywirusowa jest prawie nieodzowna w ogólnie używanych komputerach, to często te programy pracują w tle i mogą powodować problemy z oprogramowaniem audio. Jeżeli używasz komputera dedykowanego do audio bez dostępu do Internetu lub z bardzo ograniczonym dostępem najlepszym rozwiązaniem jest nie instalować tego typu oprogramowania. Jeżeli twój komputer jest podłączony do sieci najbezpieczniej jest zabezpieczyć się, ale takim oprogramowaniem, które działa wtedy, kiedy jest przywołane. Oprogramowanie, które samo aktualizuje się jest również bardzo użyteczne w wielu przypadkach. Jednak niektóre z nich mają skłonności do optymalizacji swojej pracy kosztem wydajności całego systemu i mogą zmieniać ustawienia tak, że ogranicza to wydajność aplikacji audio. Najlepszym rozwiązaniem jest prosta minimalna instalacja oprogramowania antywirusowego.
Firewale będą miały podobny efekt w systemie jak oprogramowanie antywirusowe, ale jest to bardziej wyraźne w komputerach z zainstalowanym, Service pack 2. SP2 zawiera firewall Windows którą najlepiej jest wyłączyć. Idź do Start > Panel sterowania > Zapora systemu WIndows > w zakładce "Ogólne" wybierz "wyłącz" i wybierz "OK"

Należy pozostawić włączoną zaporę do ochrony i zabezpieczeń, ale bez firewala na złączu FireWire. Idź do Start > Pnel sterowania > Zapora systemu WIndows > w zakładce "Zaawansowane" i odznacz "Połączenie 1394” i wybierz "OK".

Ustawienia wyświetlania
Ustawienia wyświetlania wpływają na to jak Windows obsługuje grafikę, video, i wszystko co jest wyświetlane w systemie. Przetwarzanie obrazu wymaga dużego priorytetu co może wpływać na przejmowanie zasobów systemu potrzebnych do płynnego przetwarzania audio. Niektóre z ustawień można zmienić w ogólnych ustawieniach systemu ale potrzebnych może być kilka innych poprawek.
Kliknij Prawym na pulpit i wybierz "Właściwości" > Ustaw kompozycję na “Klasyczny Windows”, jeżeli nie jest jeszcze wybrana. Następnie wybierz "Zastosuj" i "OK"

W zakładce "Wygaszacz ekranu" ustawiebnia powinny być ustawione na “brak”.

W zakładce "wygląd" upewnij się że jest wybrany styl "Klasyczny Windows” dla systemu oraz przycisków.

Schemat kolorów i wielkość czcionek nie wpływają na wydajność. W zakładce ustawienia dostosuj Rozdzielczość ekranu do odpowiedniej dla monitora. Większość aplikacji działa dobrze przy rozdzielczości "1024 x 768 pixeli". Jeżeli masz monitor panoramiczny to dostosuj rozdzielczość do jego rozdzielczości nominalnej. Jeżeli rozdzielczość jest źle ustawiona to będziesz widział, że windows rozmazuje teksty literowe. Ostatecznie jakość Kolorów powinna być ustawiona na "Średnia (16 bit)" (także w zakładce Settings), o ile nie używasz aplikacji wymagającej wyższego przetwarzania kolorów.

Także w zakładce "Ustawienia" kliknij „Zaawansowane” i upewnij się że jest właczone 96-DPI (pikseli na cal).

Pamiętaj że te ustawienia są opcjonalne i nie mają większego wpływu na wydajność audio. Są to tylko sugestie mimo że nie poprawi to wydajności systemu. Jeżeli pracujesz dużo z Video, wówczas można dostosować sobie te ustawienia lub nawet pominąć je w zależności od wymagań oprogramowania.
Dźwięki Windows
Windows XP posiada schemat dźwiękowy. Szczególnie pewne funkcje jak podłaczanie urządzeń są sygnalizoweane przez właczenie odpowiedniego dźwięku. O ile w normalnym użytkowaniu może to być pomocne te dźwięki często powodują konflikty z normalną pracą z audio. Zaleca się wyłączenie tych dźwięków. Aby to zrobić idź do Start > Panel Steowania > Dźwięki i Urządzenia Audio > wybierz zakładkę "Dźwięki" > w polu "schemat dźwiękowy" wybierz “Brak dźwięków” i wybierz "Zastosuj" oraz „OK.”

Funkcja Write Caching
Write caching, lub write-behind caching, jest techniką która trzyma małą ilość danych w pamięci cache przed zapisem na dysku. O ile normalnie jest to dobra rzecz to wydajność można zwiększyć przez zapis danych bezpośrednio na dysku, czyli pomijając pamięć cache. Praktycznie można powiedzieć że takie dostosowanie pozwoli na zapis twoich danych audio od razu na dysk zwiększając szybkość zapisu podczas nagrywania. Aby to ustawić idź do Panel Sterownia > System > Menadżer urządzeń > Lliknij na "+" obok „Stacje dysków”. Kliknij prawym na dysk i wybierz “Właściwości”. Odznacz "Enable write caching..." i wybierz "OK." Powtórz wszystko dla wszystkich dysków. Funkcja ta nie jest dostępna we wszystkich komputerach.
System Plików
Jak powiedziano wcześniej aplikacje DAW potrzebują używać systemu plików NTFS. Możesz sprawdzić jakiego systemu plików używa twój dysk. Idź do Mój Komputer > kliknij prawym na dysk który chcesz sprawdzić i wybierz „właściwości” System plików który jest w użyciu będzie na liście na górze okna. Jeżeli twoje dyski używają już systemu plików NTFS opóść ten krok.
* W zakładce Ogólne upewnij się że opcja “kompresuj ten dysk” jest odznaczona

* W zakładce Przydział powinno być zaznaczone tylko "Nie ograniczaj użycia dysku"

Jeżeli masz jakieś dyski które używają systemu plików FAT32 będziesz potrzebował przekonwertować je do NTFS. Idź do Start > Uruchom, wpisz "cmd" (bez znaków " ") i wybierz "OK." W oknie dialogowym wpisz "Convert C: /FS:NTFS" (bez znaków " ") i wzbierz "Enter." Zamknij okno dialogowe po zakończeniu.

Przywracanie Systemu
Domyślnie system Windows zapisuje różne 'punkty przywracania' w określonych odstępach czasu. Może być to użyte do przywrócenia do poprzednich obrazów systemu gdy stanie się z nim coś niedobrego (uszkodzenie plików, zainfekowanie wirusami). W normalnych warunkach używanie tej funkcji jest wygodne i pomocne, ale niestety może to powodować problemy z aplikacjami audio. Funkcja przywracania gdy jest aktywna działa automatycznie. Także tworzenie przez system punktów przywracania zabiera w tym czasie sporo zasobów komputera. W trakcie tej czynności może nawet dojść do zawieszenie aplikacji audio audio zrujnować całą sesję nagraniową. Aby wyłączyć przywracanie systemu idź do Start > Panel Sterowania > System > wybierz zakładkę "Przywracanie Systemu" > zaznacz box "Wyłącz przywracanie systemu"

Najlepszym rozwiązaniem aby utrzymać punkt przywracania jest zrobienie obrazu dysku zewnętrznym oprogramowaniem (takim jak s Acronis TrueImage lub Ghost). Te aplikacje tworzą obraz całego dysku systemowego systemowego zapisując go na CD, DVD lub na innej partycji dyskowej. W przypadku gdy system operacyjny musi być przywrócony oraz partycji całkowicie zmienia wszystkie pliki i wpisy do rejestru przywracająć system do stanu kiedy był robiony obraz dysku systemowego. Należy pamiętać że wszystkie programy instalowane po wykonaniu obrazu systemu zostaną wymazane. Dobrym pomysłem jest zainstalowanie wszystkich aplikacji i upewnienie się że wszystko dobrze funkcjonuje przed wykonaniem kopii systemu. W ten sposób nie trzeba będzie instalować wszystkiego po przywróceniu systemu.
Uruchamianie usług / Aplikacji
Domyślnie Windows załadowuje do pamięci aplikacje i usługi od zainstalowanych programów i pokazuje je w pasku zadań. Istotne jest tutaj aby ograniczyć ilość uruchamianych aplikacji przy starcie i zachować łatwy dostęp do różnych programów. O ile uruchamianie programów z paska zadań jest wygodne to jednak zużywają one zasoby systemu. Wyłączenie ich z paska zadań pomaga Windows alokować więcej zasobów dla działających aplikacji. Windows poza tym także uruchamia się szybciej bo nie musi przy starcie uruchamiać tych programów. Aby wyłączyć te aplikacje z ładowania przy starcie zrób jak poniżej:
OSTRZEŻENIE: Upewnij się, że wykonujesz wszystkie czynności dokładnie jak opisano poniżej. Konfiguracja uruchamiania jest poważną czynnością i jeżeli jest przeprowadzana nieostrożnie może spowodować problemy. Wykonuj wszystko zgodnie z opisem i NIE traktuj tej czynności lekkomyślnie a wszystko będzie ok:
Idź do Start > Uruchom, wpisz "msconfig" (bez znaków " ") i wybierz OK. Gdy pojawi się okno konfiguracji systemu kliknij na "uruchamianie". Wybierz "Wyłacz wszystkie."

Kliknij na zakładkę Procesy. Zaznacz box na dole okna "Ukryj wszystkie usługi Windows." Wybierz "Wyłącz wszystkie" ale tylko PO ukryciu usług microsoft. Wybierz "OK," i następnie "Uruchom ponownie."

Kiedy Windows uruchomi się ponownie zaznacz box obok nie pokazuj więcej tego komunikatu" i wybierz "OK.

INFORMACJA: Po wybraniu "Wyłacz wszystkie," uzytkownicy Pro Tools muszą zaznaczyć ponownie aplikację "MMERefresh" w zakładce uruchamianie oraz "Digidesign MME Refresh Service" w zakładce procesy. Użytkownicy GigaStudio muszą zaznaczyć w zakładce uruchamianie "msg32", nawet jeżeli GigaStudio był zainstalowany a potem odinstalowany. Wszyscy użytkownicy zauważą że pasek zadań jest teraz pusty (lub zbliżony do pustego). Jeżeli masz pewne aplikacje które chciałbyś aby były ładowane do systemu przy jego starcie (czyli pokazywały się w pasku zadań), po prostu wróć okna uruchamianych aplikacji i zaznacz je. Miej jednak świadomość że każda zaznaczona aplikacja zużywa zasoby systemu które mogą być przeznaczone dla aplikacji audio.
Transfer danych audio i Zarządzanie Plikami – Rzeczy do wykonania aby system działał płynnie.
Teraz twój komputer jest gotowy do wydajnej pracy z aplikacjami audio. Pozostaje jenak jeszcze kilka rzeczy do zapamiętania aby utrzymać go w optymalnej wydajniości. Te kroki pozwolą ci na wydajną pracę bez konieczności konfigurowania ponownego komputera.
Częsta Defragmentacja
Defragmentowanie dysku twardego jest zalecane we wszystkich systemach operacyjnych Windows i szczególnie w systemach które odtwarzają i edytują duże pliki audio oraz multimedialne. Defragmentowanie dysku układa dane audio danego pliku jeden po drugim (bardziej logicznie niż kiedy są pofragmentowane na całym dysku), co zwiększa szybkość odczytu i zapisu i zwiększa stabilność systemu. W Windows 2000 i XP, regularna defragmentacja oferuje większe korzyści. XP i 2000 monitoruje pliki które są używane przez komputer podczas startu oraz te najbardziej używane przez aplikacje. Monitorując te pliki system operacyjny stosował Prefetching czyli będzie je preferował co oznacza że dane które mają być w użyciu są pre wgrywane do pamięci. Prefetching polepsza system jeżeli pliki są ulokowane jeden za drugim na zewnętrznym obwodzie dysku i XP/200, optymalizuje położenie tych plików bootujących i i aplikacji gdy komputer jest w stanie bezczynności. Ta optymalizacja jest wykonywana w tle i zajmuje około minuty lub dwóch ale nawet taka czynność może zaszkodzic podczas pracy z audio. Jeżeli Windows uzna że jest w stanie bezczynności w nieodpowidnim momencie. (np podczas przetwarzania plików lub zgrywania długich śladów) to defragmentacja automatyczna może zostać włączona i przerwać pracę potrzebnych procesów. Dlatego lepiej jest przeprowadzać defragmentację samemu raz na jakiś czas. Jeżeli masz dostęp do innych narzędzi do defragmentacji (System Suite, Disk Keeper, etc.), to jest preferowana defragmentacja tymi narzędziami niż defragmentacją Windows który nie dokonuje prawdziwej zmiany ustawień kolejności plików swap. Defragmentacja powinna być wykonywana około 2-3 razy w miesiącu.

Tryby pracy sterowników
Windows obsługuje trzy tryby pracy sterowników: MMe, WDM/KS, i ASIO. Z tych trzech sterowniki ASIO zapewniają najlepszą stabilność i najmniejszą latencję. (opóźnienie). Niektóre starsze karty audio mogą nie obsługiwać sterowników ASIO. Jeżeli to możliwe zawsze zaleca się użycie sterowników ASIO jako domyślnych. Aby dowiedzieć się więcej więcej korzyściach używanie poszczególnych sterowników zobacz antyków w Sweetwater's Knowledgebase article #29827.
GigaStudio, używa własnych sterowników nazwanych GSIF. Jeżeli planujesz użycie GigaStudio, upewnij się że interfejs audio jest kompatybilny z GSIF.
Zasoby wtyczek
Wtyczki Plug-in moga mieć formę insertów (reverb, compression, etc.) i instrumentów witrualnych (synths, aplikacje rewire, etc.). Oba typy mogą pochłaniać dużo zasobów CPU w czasie pracy. Dobrze jest użyć tylko kilku wtyczek każdą różnego rodzaju. Pogłosy mają zazwyczaj duże potrzeby więc mogą być wpięte w ścieżki Aux i sygnały audio mogą być przesyłane do tych ścieżek z różnych źródeł. Podobnie wiele ścieżek MDI może być wysłane do jednego instrumentu wirtualnego. Obie metody oszczędzają zasoby komputera tka aby każda wtyczka rezerwowała zasoby CPU tylko raz. Dodatkowo wtyczki z emulacją analogowych urządzeń moga zabierać dużo zasobów CPU. Dlatego lepiej jest np. Dla 7 ścieżek perkusyjnych stworzyć grupę ścieżek i całość wysłać do emulacji analogowego kompresora niż wpinać 7 razy ta samą wtyczkę do każdej ścieżki. Ta metodą dostajesz dźwięk który chcesz chcesz perkusji i oszczędzasz 6 alokacji wtyczek na procesorze do przetwarzania. Ograniczenie ilości aktywnych wtyczek ma dodatkowe korzyści w utrzymywaniu twojej sesji jako mniejszej i bardziej przejrzystej w przepływie strumieni audio.
Aby monitorować w jaki sposób komputer używa swoje zasoby kliknij prawym przyciskiem w puste miejsce na pasku zadań (pomięszy przyciskiem Start i zegarkiem) > wybierz "Menadżer zadań" > wybierz zakładkę "Wydajność". Pokaże ci ona średnie obciążenie CPU. Ten wskaźnik bierze pod uwagę wszystkie procesy które pracują. Pamiętaj że wskazania mogą zmieniać się gwałtownie. To na co powinieneś zwrócić uwagę to średnie obciążenie przez okres kilkunastu sekund. Staraj się utrzymać górną granicę na poziomie 70-75%. Wyższe obciążenia moga powodować zakłócenia i zacinanie się aplikacji. Jeżeli obciążenie jest za wysokie wyłącz niepotrzebne aplikacje i wtyczki. Jeżeli to nie pomoże to rozwiązaniem może być zwiększenie ilości RAM w komputerze.

Zapisywanie i zarządzanie plikami
Zalecanym ustawieniem dla wszystkich komputerów audio jest używanie przynajmniej 2 fizycznych dysków. Jeden dysk z partycją systemową C: posiada tylko system operacyjny zainstalowane na nim wszystkie aplikacje. Wszystkie dane są zapisywane na innym dysku. Chroni to dysk systemowy C: przed przeładowaniem lub pofragmentowaniem, zapewnia jego szybką pracę, pozwoli na szybszy transfer plików audio, zwłaszcza, gdy rośnie liczbą ścieżek w sesji. Zapełnione dyski systemowe działają znacznie wolniej niż te, które mają więcej wolnego miejsca, ponieważ system ma więcej danych, które trzeba wyszukać w zatłoczonej przestrzeni (np. aby wyszukać pliki systemowe i aplikacji). Jest także mniej miejsca do zapisywania danych. Zaleca się zapisywanie wszystkiego (sesji, plików, dokumentów, WSZYSTKIEGO) na drugim (lub trzecim, czwartym, itd) dysku. Ogólna zasada jest taka, że instalujesz na dysku C:, ale zapisujesz dane na innym. Zewnętrzne dyski stają się obecnie bardzo popularne, ponieważ dzięki temu dane mogą być łatwo przenoszone z jednego komputera do drugiego. Jakikolwiek rodzaj dysku preferujesz upewnij się, że jego prędkość obrotowa ma minimum 7,200 RPM (obrotów na minutę). Dyski działające z prędkością 10,000 RPM są idealne, szczególnie gdy obsługują duże sesje (ponad 24 ślady). Wolniejsze dyski mogą nie wytrzymywać obciążenia nagrywania i odtwarzania audio.
Słowo na temat nagrywania: Często przy tworzeniu nowej sesji łatwo jest wybrać domyślną nazwę i lokalizację zapisania sesji. Bądź ostrożny aby tego NIE robić! Domyślne ustawienia mają zwyczaj nazywania sesji "Untitled" i zapisywania jej gdzieś na dysku C. Wkrótce będziesz miał zapełniony dysk C: z ogromną ilością sesji o nazwie "Untitled”, w których nie będziesz mógł się połapać! Poświęć taką samą ilość uwagi na zarządzanie plikami również podczas nagrywania.
Archiwizacja
Nawet, jeżeli uważasz żeby zapisywać na dodatkowych dyskach możesz szybko zapełnić całe wolne miejsce. Szczególnie można się o tym przekonać, jeżeli masz wiele sesji (kompletnych z plikami audio) i bibliotekami sampli na jednym dysku. Dobrym pomysłem jest archiwizowanie sesji. Archiwizacja to nie nic innego jak nagranie kopii danych na płycie DVD lub CD lub przeniesienie danych na zapasowy dysk. Nagrywanie płyt DVD jest zalecaną metodą przenośnego magazynowania danych, może pomieścić ponad 5 razy więcej danych niż: 4.7GB w stosunku do płyty CD, czyli 800MB. Jeżeli archiwizujesz dysk twardy lepiej jest to robić w miarę często (np. co 6 miesięcy aby zapewnić jego płynne działanie). Także trzymanie dysku w chłodnym miejscu przedłuża jego żywotność.
Innym powodem do archiwizowania jest zapobieganie utracie danych. Cały dysk zapełniony sesjami może przepaść, gdy ulegnie on uszkodzeniu. Mając archiwizowane wszystkie sesje na przenośnych nośnikach danych możesz z powrotem przywrócić kopię na nowy dysk, jeżeli jest taka konieczność. Przenośne nośniki mają dodatkowy bonus gdyż są stosunkowo odporne na utratę danych dopóki nie uszkodzisz go fizycznie lub nie wystawisz na działanie szkodliwych warunków w trakcie przechowywania.
Instrukcja obsługi jest twoim przyjacielem
Wszystkie aplikacje audio są skomplikowane gdyż diabeł tkwi w szczegółach. Jednakże zawsze zawierają obszerne pliki pomocy a nawet całe tutoriale. Większość pytań o funkcjonowanie oprogramowania jest wyjaśnionych w instrukcji obsługi. Zaleca się zawsze przeczytanie przynajmniej szybkiego startu, jeżeli nie całej instrukcji przez przystąpieniem do pracy w oprogramowaniu. To pozwoli ci zrozumieć gdzie są najważniejsze narzędzia i menu, i otrzymasz wskazówki, co możesz zrobić a czego nie możesz. Instrukcja przeprowadzi cię przez kolejne kroki JAK zrealizować odpowiednie zadania maksymalnie zwiększając efektywność i zredukuje stres podczas pracy przy tworzeniu muzyki. Jeżeli natrafisz na rozdział, którego nie rozumiesz przeczytaj go kilka razy. Przejdź przez podane kroki jak jest napisane. Powtórz je tyle razy ile potrzebujesz. Używaj indexu i listy tematów pomocy, aby znaleźć miejsca z potrzebnymi informacjami. Nigdy nie zakładaj, że wiesz wszystko o swoim oprogramowaniu i sprzęcie. Zawsze czytaj swoją instrukcję obsługi.
Ciesz się swoim PC !
Teraz twój system jest zoptymalizowany i masz narzędzia, aby go tak utrzymać, Teraz już nic nie powstrzyma cię przed wyciągnięciem maksimum z twojego sprzętu. Jeżeli z czymś utkniesz nie wahaj się wykorzystać wszelkich kanałów pomocy, aby wrócić do poprzedniego stanu i ruszyć dalej w swojej pracy.
Andrzej Habrat
Źródło - The Sweetwater PC Team (Audioforuns.com)
Wprowadzenie
Witaj w przewodniku optymalizacji Windows XP. Znajdziesz tu ogólne informacje dotyczące poprawienia wydajności każdego komputera działającego na systemie XP który ma obsługiwać oprogramowanie DAW (Digital Audio Workstation).
Ważne jest, aby zapoznać się z całym poniższym opracowaniem, jako że odnosi się ono do wielu decydujących kroków zalecanych przy optymalizowaniu systemu DAW. Ponieważ XP jest systemem przystosowanym do pracy w różnych konfiguracjach i dla różnych użytkowników, jego interfejs graficzny użytkownika GUI (Graphical User Interface) jest domyślnie ustawiony na bardzo przyjemny i miły dla oka. Niestety za ładny wygląd interfejsu użytkownika często przychodzi zapłacić zasobami systemu.
Ten przewodnik poprowadzi cię przez kolejne kroki optymalizacji twojego komputera oraz przygotowanie urządzeń i oprogramowania tak, aby zwiększyć wydajność całego systemu. Dzięki temu unikniesz niepotrzebnego nadmiernego obciążenia procesora, które ma miejsce w fabrycznie ustawionych systemach.
Wybór wersji systemu XP
Mimo że jest szeroki wybór systemów operacyjnych Windows XP jest obecnie standardem dla większości komputerów i aplikacji bazujących dla PC. Dla użytkowników wciąż używających Windows 2000, Windows 98 lub ME, zaleca się rozważenie upgrade systemu do wersji XP. Jest pięć podstawowych edycji Windows XP: Home, Professional, Media Center Edition, Tablet Edition, Pro x64.
Home i Professional – są standardowo akceptowanymi wydaniami systemu Windows przez aplikacje DAW, ponieważ najczęściej są one zaprojektowane pod te systemy. Te wersje mogą zapewnić najbardziej stabilne środowisko pracy, najlepszy support, i najprostszą konfigurację ze wszystkich edycji Windows XP. Więcej o porównaniu konkretnych edycji XP w dalszej części przewodnika.
Windows Media Center – to edycja, która szybko staje się najbardziej popularną w nowszych komputerach PC. Bazuje na Windows XP, ale miej świadomość że posiadanie dodatkowych aplikacji i usług redukuje ilość zasobów CPU które masz w komputerze. Wiele aplikacji nie jest w ogóle obsługiwanych przez edycję Windows XP Media Center (zobacz artykuł #30163 w bazie Windows Knowledgebase), i dlatego zaleca się wersje Home oraz Professional. Jeżeli używasz wersji Media Center zaleca się zredukowanie ilości efektów video, aby uwolnić dodatkowe zasoby CPU.
Tablet PC także jest dodatkową opcją. Mimo że nie są one do końca przetestowane wydają się zapewniać stabilną pracę systemu dla aplikacji DAW. Pamiętaj, że dodatkowe usługi włączone w systemie mogą powodować konflikty z wtyczkami lub z wymagającymi sekwencerami.
Windows XP Pro x64 - Windows XP posiada również wersję 64-bitową. Jest to bardzo wydajny system operacyjny (wykorzystuje procesory 64-bitowe i może obsługiwać do 128 GB pamięci RAM), ale nie jest uniwersalny, jeżeli chodzi o kompatybilność. Większość oprogramowania jest zaprojektowana dla wersji 32-bitowej. Nawet jeżeli masz oprogramowanie które obsługuje XP Pro x64 (jak np. Sonar 5 x64), miej także w zapasie dostęp do systemu XP Home lub Pro.
Windows XP – Wersja Home czy Professional?
Reasumując pozostajemy przy wyborze dwóch wersji. W ogromnej większości przypadków różnice pomiędzy Home i Professional maja niewielkie znaczenie dla użytkowników audio w XP. Wersja Professional posiada więcej funkcji do połączeń internetowych i sieciowych, których nie ma w wersji Home. Jako podstawową zasadę należy przyjąć, że jeżeli nie zamierzasz używać komputera do żadnych zastosowań sieciowych wersja Home powinna być odpowiednia dla twoich potrzeb.
Update czy świeża kopia systemu?
Ogólnie mówiąc instalacja świeżej kopii na wyczyszczonym dysku (w pełni sformatowanym) jest najlepszą gwarancją poprawnego funkcjonowania systemu. Pozostawione wpisy w rejestrze i inne osierocone pliki mogą kryć się miesiącami tylko po to żeby w najmniej odpowiednim momencie powodować konflikty z nowo zainstalowanymi programami lub sterownikami. Ogólnie zalecana jest świeża instalacja systemu.
Poniżej znajduje się wykaz wszystkiego, co potrzebujesz do zainstalowania i używania Windows XP Home/Professional:
* Komputer PC z procesorem 300MHz lub wyższym zalecanym; 233MHz wymagane minimum (single lub dual procesor system); zalecany *Intel Pentium/Celeron family, lub AMD/Duron family, lub podobny kompatybilny.
* 128MB pamięci RAM lub zalecany wyższy; 64MB to wymagane minimum ale może obniżyć wydajność i obsługę niektórych funkcji.
* 1.5GB dostępnej przestrzeni dyskowej.
* Grafika Super VGA (800 x 600) lub wyższa
Poniżej zalecana konfiguracja zapewniająca płynną pracę systemu i aplikacji DAW.
* Komputer PC z procesorem 2.0GHz lub wyższy
* Pamięć 1GB RAM lub większa zalecane (minimum 512MB może ograniczać wydajność i niektóre funkcje)
* 80GB dostępnej przestrzeni dyskowej, dysk o prędkości 7200 RPM. Szeroko stosuje się konfiguracje z dyskiem systemowym 80GB i dodatkowo 120GB lub 200GB do zapisu danych, sampli, i sesji.
* Grafika Super VGA (1024x768) lub wyższa.
Aktualizacje systemu i Service Pack’i
Microsoft wypuszczał poprawki do wszystkich systemów operacyjnych, które wypuszczał na rynek i XP nie jest wyjątkiem. Jest raczej nieuniknione, że nowy system, w którym są programy i/lub urządzenia nie funkcjonują zgodnie z oczekiwaniami. Właśnie, aby rozwiązać te problemy tworzone są aktualizacje systemu.
Do niedawna przez dłuższy okres czasu obowiązywał Service Pack 2, który nie miał konfliktów z najnowszym oprogramowaniem. Obecnie obowiązującą poprawką jest Sernice Pack 3. Pamiętaj, że w wyjątkowych przypadkach starsze oprogramowanie może nie działać prawidłowo. Przed decyzją o aktualizacji XP do SP2 lub SP3, upewnij się ze twoje programy, których używasz są zaktualizowane, aby uniknąć niepotrzebnych komplikacji i niekompatybilności. Sprawdź jakie wymagania odnoścnie Service Pack mają programów których używasz.
Urządzenia masowego magazynu danych
Pojedyncza ścieżka audio dla przeciętnej długości utworu może łatwo zająć od 20-30MB przestrzeni dyskowej. Przemnóż to przez 24 ślady a okaże się duży dysk to konieczność a nie luksus. Przy obecnych cenach dysków, które bardzo spadają wiele użytkowników decyduje się na ich zmianę nawet na pracujące w systemie RAID (Redundant Array Inexpensive Dinks) zabezpieczając twoje dane przez jednoczesny zapis na więcej niż na jednym dysku (gdy jest używany w tradycyjnym formacie RAID). Jednakże wiele profesjonalnych systemów audio wykorzystuje funkcję RAID w różny sposób gdzie wiele fizycznych dysków jest widocznych jako jeden duży dysk pozwalając na znacznie większy transfer niż dla jednego dysku. W przypadku uszkodzenia dysku dane są replikowane na następnym lub innym zapasowym dysku.
Dyskowe Systemy Plików
System plików jest zasadniczo planem przechowywanie danych. Określa jak dane są zorganizowane na dysku. Systemy plików są często odniesione do formatów. Nie jest to dokładnie tak, ponieważ jest więcej typów formatów danych niż 3 rodzaje systemów plików. O ile system plików technicznie jest formatem te dwa określenie nie są zamienne. System plików ma szczególnie odniesienie do organizacji danych na dysku. Najczęstszym rodzajem systemów plików jest FAT32 i NTFS. Wszystkie aplikacje DAW będą najlepiej działać na dyskach NTFS, a niektóre w ogóle nie będą działać bez tego systemu plików. Sprawdź w dalszej części jak zmienić/sprawdzić system plików w twoim komputerze.
Rzeczy do wykonania po instalacji
Wydajność
Wejdź Start > Panel Sterowania > System > wybierz zakładkę Zaawansowane > Kliknij w polu Wydajność na przycisk “Ustawienia” > wybierz zakładkę "Efekty Wizualne" > Zaznacz „Dopasuj dla uzyskania najlepszej wydajności” i wybierz "Zastosuj" oraz "OK"

Wybierz zakładkę „Zaawansowane” > W polu "Planowane zużycie procesora" zaznacz „Programy działające w tle”. Zapewni to najmniejszą latencję sterowników ASIO (sterowniki ASIO działają w jako proces w tle w Windows). W zakładce "Użycie pamięci" wybierz „Programy” aby zapewnić odpowiednią ilość Ramu alokowanego dla twoich programów.

Pamięć Wirtualna
Windows ma domyślnie ustawioną pamięć wirtualną (czasami określana jako strony Swap lub pliki Swap). W większości przypadków jest to korzystne, ale dla audio może być to czasem utrudnienie w kontekście wydajności. Z tego powodu zaleca się wyłączenie pamięci wirtualnej. Aby to zrobić idź do Start > Panel Sterowania > System > wybierz zakładkę Zaawansowane > Kliknij w polu "Wydajność" na przycisk “Ustawienia” > wybierz zakładkę "Zaawansowane" > W polu "Pamięć wirtualna" wybierz "Zmień". w oknie wybierz dysk a na dole zaznacz „Bez pliku stronicowania" i wybierz „Ustaw” a następnie „OK.” Także dobrym pomysłem jest zdefragmentowanie twojego dysku po zmianie pamięci wirtualnej (czytaj w dalszej części).

UWAGA: W niektórych przypadkach możesz potrzebować włączyć pamięć wirtualną. Jeżeli jest ona wymagana mogą pojawiać się błędy w odniesieniu do plików stronicowania, braku pamięci RAM dla aplikacji która potrzebuje tej usługi. W takich przypadkach zamiast zaznaczać „Bez pliku stronicowania" wybierz “Rozmiar niestandardowy” i wpisz minimalną i maksymalną wartość będącą wielokrotnością liczby 2 (na przykład 128, 256, lub 512). Upewnij się że minimum i maximum są ustawione na tą samą wartość i wybierz “Ustaw" i następnie "OK."
Opcje zasilania
Windows pozwala na własne ustawienia zasilania. Jest to użyteczne do oszczędzania energii, kiedy komputer nie jest używany. Działa to w ten sposób, że komputer automatycznie wyłącza lub przechodzi w stan hibernacji dla niektórych urządzeń po określonym czasie. Może to powodować problemy w trakcie nagrywania długich sesji, bo komputer może się wyłaczyć w środku nagrywania. Aby zoptymalizować tą funkcję dla audio idź do Start > Panel Sterowania > Opcje zasilania >w zakładce "Schematy zasilania" należy wybrać "Zawsze włączaony" i pozostałe opcje powinny być ustawione na „Nigdy”.

W zakładce "Hibernacja" odznacz opcję “Włącz hibernację”.

Powinieneś pozolić aby twoje urządzenia peryferyjne (urządzenia USB i dyski Firewire) pracowały przy maksymalnym zasilaniu. Aby to ustawić idź do Panel Sterowania > System > Sprzęt > Menadżer urządzeń > rozwiń "+" obok "Kontrolery uniwersalnej magistrali szeregowej" Dla wszystkich urządzeń kliknij prawym przyciskiem > Właściwości > Zarządzanie energią > odznacz "Zezwalaj komputerowi na wyłączanie tego urządzenia w celu oszczędności energii".

Dalej w Menadżerze urządzeń rozwiń "+" "Stacje Dysków". Dla wszystkich urządzeń kliknij prawym przyciskiem >Właściwości > Zasady > zaznacz "Optymalizacja szybkiego usuwania" i kliknij "Ok".
UWAGA: Opcja ta nie jest dostępna dla wszystkich komputerów

DMA (Direct Memory Access)
Istnieje kilka różnych sposobów, poprzez które można mieć dostęp do danych na dysku. Jednym z nich jest DMA. Ten format jest najlepszą i najszybszą dostępną metodą, dlatego jest zalecany do audio. Aby upewnić się, że DMA jest włączone na twoim dysku twardym idź do Start > panel Sterowania > Menadżer Urządzeń > Kontrolery IDE ATA/ATAPI. Zobaczysz jeden lub więcej kanałów ATA. Na każdym kanale kliknij prawym i wybierz Właściwości > Ustawienia zaawansowane > upewnij się że jest zaznaczone "Włącz DMA" > Wybierz "OK."
UWAGA: Niestety nie zawsze zakładka "Zaawansowane" jest dostępna.
Istnieje także inny typ urządzeń od kontrolerów ATA. W niektórych przypadkach zmiana sterownika magistrali IDE (która jest rożny w zależności od producenta płyty głównej) na "Standardowy podwójny kontroler PCI IDE", bywa odczuwany w systemie jako podniesienie wydajności.
UWAGA: Pamiętaj, że NIE jest to wymagane do optymalizacji twojego systemu. Jest to opcjonalna czynność która MOŻE zwiększyć wydajność. Jeżeli zdecydujesz się to zrobić kliknij prawym na to Menadżerze Urządzeń i wybierz "Aktualizuj sterowniki..." > "Nie, nie tym razem" > "Zainstaluj z kisty lub określonej lokalizazcji" > "Nie wyszukuj, wybiorę sterownik do zainstalowania" > "Standardowy podwójny kontroler PCI IDE " > Dalej > Zakończ. Musisz restartować twój komputer, aby zmiany odniosły skutek.


Uważa się że Komputery PC bazujące na rozwiązaniach Intela pracują lepiej po aktualizacji oprogramowania chipsetu. W tym przypadku również jest to opcjonalna czynność, którą możesz rozważyć. Zobacz artykuł Sweetwater's Knowledgebase aby dowiedzieć się więcej
Pokładowe urządzenia
Urządzenie pokładowe to takie, które jest wbudowane w komputer. Przykładem może być wbudowany modem, karta audio, urządzenia sieciowe itp. Większość z nich jest nieszkodliwa, ale niektóre mogą powodować konflikty z oprogramowaniem audio. Najbardziej problematyczne są bezprzewodowe karty internetowe i karty audio. Zaleca się wyłączenie ich przynajmniej na czas używania oprogramowania audio. Pokładowe urządzenia łączności bezprzewodowej okresowo wysyłają i odbierają pewne pakiety danych, gdy są aktywne i to może zakłócać przepływ danych powodując popy kliki w aplikacjach DAW. Pokładowe karty audio mogą powodować konflikty ze sterownikami i są zazwyczaj kiepskiej jakości w porównaniu z profesjonalnymi interfejsami.
Aby wyłączyć te urządzenia idź do Menadżer Urządzeń > rozwiń menu "Karty Sieciowe". Wszystkie urządzenia w tej kategorii można wyłączyć (kliknij prawym na urządzenie i wybierz "Wyłącz") Z WYJĄTKIEM karta sieciowe 1394 (1394 jest oznaczeniem połączenia dla FireWire). Jeżeli potrzebujesz tych urządzeń ponownie później po prostu kliknij prawym na nie i wybierz "Włącz"

Teraz rozwiń "+" kategorię "Kontrolery Dźwięku Video i Gier". Zlokalizuj na twojej płycie pokładową kartę audio i wyłącz ją.
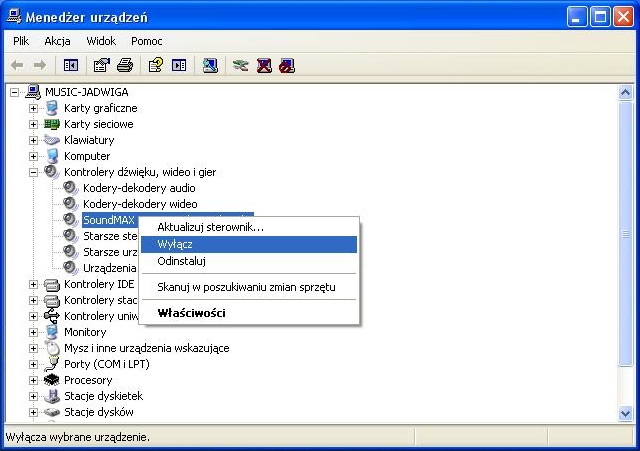
Upewnij się, że NIE wyłączyłeś żadnych innych urządzeń: Kodery-Dekodery Audio, Kodery-Dekodery Video, Starsze Sterowniki Audio, Starsze Urządzenia Przechwytywania Video, Urządzenia Sterujące Mediami, i inne, które regularnie używasz.
Ochrona Antywirusowa, Firewall, i inne programy użytkowe.
O ile ochrona antywirusowa jest prawie nieodzowna w ogólnie używanych komputerach, to często te programy pracują w tle i mogą powodować problemy z oprogramowaniem audio. Jeżeli używasz komputera dedykowanego do audio bez dostępu do Internetu lub z bardzo ograniczonym dostępem najlepszym rozwiązaniem jest nie instalować tego typu oprogramowania. Jeżeli twój komputer jest podłączony do sieci najbezpieczniej jest zabezpieczyć się, ale takim oprogramowaniem, które działa wtedy, kiedy jest przywołane. Oprogramowanie, które samo aktualizuje się jest również bardzo użyteczne w wielu przypadkach. Jednak niektóre z nich mają skłonności do optymalizacji swojej pracy kosztem wydajności całego systemu i mogą zmieniać ustawienia tak, że ogranicza to wydajność aplikacji audio. Najlepszym rozwiązaniem jest prosta minimalna instalacja oprogramowania antywirusowego.
Firewale będą miały podobny efekt w systemie jak oprogramowanie antywirusowe, ale jest to bardziej wyraźne w komputerach z zainstalowanym, Service pack 2. SP2 zawiera firewall Windows którą najlepiej jest wyłączyć. Idź do Start > Panel sterowania > Zapora systemu WIndows > w zakładce "Ogólne" wybierz "wyłącz" i wybierz "OK"

Należy pozostawić włączoną zaporę do ochrony i zabezpieczeń, ale bez firewala na złączu FireWire. Idź do Start > Pnel sterowania > Zapora systemu WIndows > w zakładce "Zaawansowane" i odznacz "Połączenie 1394” i wybierz "OK".

Ustawienia wyświetlania
Ustawienia wyświetlania wpływają na to jak Windows obsługuje grafikę, video, i wszystko co jest wyświetlane w systemie. Przetwarzanie obrazu wymaga dużego priorytetu co może wpływać na przejmowanie zasobów systemu potrzebnych do płynnego przetwarzania audio. Niektóre z ustawień można zmienić w ogólnych ustawieniach systemu ale potrzebnych może być kilka innych poprawek.
Kliknij Prawym na pulpit i wybierz "Właściwości" > Ustaw kompozycję na “Klasyczny Windows”, jeżeli nie jest jeszcze wybrana. Następnie wybierz "Zastosuj" i "OK"

W zakładce "Wygaszacz ekranu" ustawiebnia powinny być ustawione na “brak”.

W zakładce "wygląd" upewnij się że jest wybrany styl "Klasyczny Windows” dla systemu oraz przycisków.

Schemat kolorów i wielkość czcionek nie wpływają na wydajność. W zakładce ustawienia dostosuj Rozdzielczość ekranu do odpowiedniej dla monitora. Większość aplikacji działa dobrze przy rozdzielczości "1024 x 768 pixeli". Jeżeli masz monitor panoramiczny to dostosuj rozdzielczość do jego rozdzielczości nominalnej. Jeżeli rozdzielczość jest źle ustawiona to będziesz widział, że windows rozmazuje teksty literowe. Ostatecznie jakość Kolorów powinna być ustawiona na "Średnia (16 bit)" (także w zakładce Settings), o ile nie używasz aplikacji wymagającej wyższego przetwarzania kolorów.

Także w zakładce "Ustawienia" kliknij „Zaawansowane” i upewnij się że jest właczone 96-DPI (pikseli na cal).

Pamiętaj że te ustawienia są opcjonalne i nie mają większego wpływu na wydajność audio. Są to tylko sugestie mimo że nie poprawi to wydajności systemu. Jeżeli pracujesz dużo z Video, wówczas można dostosować sobie te ustawienia lub nawet pominąć je w zależności od wymagań oprogramowania.
Dźwięki Windows
Windows XP posiada schemat dźwiękowy. Szczególnie pewne funkcje jak podłaczanie urządzeń są sygnalizoweane przez właczenie odpowiedniego dźwięku. O ile w normalnym użytkowaniu może to być pomocne te dźwięki często powodują konflikty z normalną pracą z audio. Zaleca się wyłączenie tych dźwięków. Aby to zrobić idź do Start > Panel Steowania > Dźwięki i Urządzenia Audio > wybierz zakładkę "Dźwięki" > w polu "schemat dźwiękowy" wybierz “Brak dźwięków” i wybierz "Zastosuj" oraz „OK.”

Funkcja Write Caching
Write caching, lub write-behind caching, jest techniką która trzyma małą ilość danych w pamięci cache przed zapisem na dysku. O ile normalnie jest to dobra rzecz to wydajność można zwiększyć przez zapis danych bezpośrednio na dysku, czyli pomijając pamięć cache. Praktycznie można powiedzieć że takie dostosowanie pozwoli na zapis twoich danych audio od razu na dysk zwiększając szybkość zapisu podczas nagrywania. Aby to ustawić idź do Panel Sterownia > System > Menadżer urządzeń > Lliknij na "+" obok „Stacje dysków”. Kliknij prawym na dysk i wybierz “Właściwości”. Odznacz "Enable write caching..." i wybierz "OK." Powtórz wszystko dla wszystkich dysków. Funkcja ta nie jest dostępna we wszystkich komputerach.
System Plików
Jak powiedziano wcześniej aplikacje DAW potrzebują używać systemu plików NTFS. Możesz sprawdzić jakiego systemu plików używa twój dysk. Idź do Mój Komputer > kliknij prawym na dysk który chcesz sprawdzić i wybierz „właściwości” System plików który jest w użyciu będzie na liście na górze okna. Jeżeli twoje dyski używają już systemu plików NTFS opóść ten krok.
* W zakładce Ogólne upewnij się że opcja “kompresuj ten dysk” jest odznaczona

* W zakładce Przydział powinno być zaznaczone tylko "Nie ograniczaj użycia dysku"

Jeżeli masz jakieś dyski które używają systemu plików FAT32 będziesz potrzebował przekonwertować je do NTFS. Idź do Start > Uruchom, wpisz "cmd" (bez znaków " ") i wybierz "OK." W oknie dialogowym wpisz "Convert C: /FS:NTFS" (bez znaków " ") i wzbierz "Enter." Zamknij okno dialogowe po zakończeniu.

Przywracanie Systemu
Domyślnie system Windows zapisuje różne 'punkty przywracania' w określonych odstępach czasu. Może być to użyte do przywrócenia do poprzednich obrazów systemu gdy stanie się z nim coś niedobrego (uszkodzenie plików, zainfekowanie wirusami). W normalnych warunkach używanie tej funkcji jest wygodne i pomocne, ale niestety może to powodować problemy z aplikacjami audio. Funkcja przywracania gdy jest aktywna działa automatycznie. Także tworzenie przez system punktów przywracania zabiera w tym czasie sporo zasobów komputera. W trakcie tej czynności może nawet dojść do zawieszenie aplikacji audio audio zrujnować całą sesję nagraniową. Aby wyłączyć przywracanie systemu idź do Start > Panel Sterowania > System > wybierz zakładkę "Przywracanie Systemu" > zaznacz box "Wyłącz przywracanie systemu"

Najlepszym rozwiązaniem aby utrzymać punkt przywracania jest zrobienie obrazu dysku zewnętrznym oprogramowaniem (takim jak s Acronis TrueImage lub Ghost). Te aplikacje tworzą obraz całego dysku systemowego systemowego zapisując go na CD, DVD lub na innej partycji dyskowej. W przypadku gdy system operacyjny musi być przywrócony oraz partycji całkowicie zmienia wszystkie pliki i wpisy do rejestru przywracająć system do stanu kiedy był robiony obraz dysku systemowego. Należy pamiętać że wszystkie programy instalowane po wykonaniu obrazu systemu zostaną wymazane. Dobrym pomysłem jest zainstalowanie wszystkich aplikacji i upewnienie się że wszystko dobrze funkcjonuje przed wykonaniem kopii systemu. W ten sposób nie trzeba będzie instalować wszystkiego po przywróceniu systemu.
Uruchamianie usług / Aplikacji
Domyślnie Windows załadowuje do pamięci aplikacje i usługi od zainstalowanych programów i pokazuje je w pasku zadań. Istotne jest tutaj aby ograniczyć ilość uruchamianych aplikacji przy starcie i zachować łatwy dostęp do różnych programów. O ile uruchamianie programów z paska zadań jest wygodne to jednak zużywają one zasoby systemu. Wyłączenie ich z paska zadań pomaga Windows alokować więcej zasobów dla działających aplikacji. Windows poza tym także uruchamia się szybciej bo nie musi przy starcie uruchamiać tych programów. Aby wyłączyć te aplikacje z ładowania przy starcie zrób jak poniżej:
OSTRZEŻENIE: Upewnij się, że wykonujesz wszystkie czynności dokładnie jak opisano poniżej. Konfiguracja uruchamiania jest poważną czynnością i jeżeli jest przeprowadzana nieostrożnie może spowodować problemy. Wykonuj wszystko zgodnie z opisem i NIE traktuj tej czynności lekkomyślnie a wszystko będzie ok:
Idź do Start > Uruchom, wpisz "msconfig" (bez znaków " ") i wybierz OK. Gdy pojawi się okno konfiguracji systemu kliknij na "uruchamianie". Wybierz "Wyłacz wszystkie."

Kliknij na zakładkę Procesy. Zaznacz box na dole okna "Ukryj wszystkie usługi Windows." Wybierz "Wyłącz wszystkie" ale tylko PO ukryciu usług microsoft. Wybierz "OK," i następnie "Uruchom ponownie."

Kiedy Windows uruchomi się ponownie zaznacz box obok nie pokazuj więcej tego komunikatu" i wybierz "OK.

INFORMACJA: Po wybraniu "Wyłacz wszystkie," uzytkownicy Pro Tools muszą zaznaczyć ponownie aplikację "MMERefresh" w zakładce uruchamianie oraz "Digidesign MME Refresh Service" w zakładce procesy. Użytkownicy GigaStudio muszą zaznaczyć w zakładce uruchamianie "msg32", nawet jeżeli GigaStudio był zainstalowany a potem odinstalowany. Wszyscy użytkownicy zauważą że pasek zadań jest teraz pusty (lub zbliżony do pustego). Jeżeli masz pewne aplikacje które chciałbyś aby były ładowane do systemu przy jego starcie (czyli pokazywały się w pasku zadań), po prostu wróć okna uruchamianych aplikacji i zaznacz je. Miej jednak świadomość że każda zaznaczona aplikacja zużywa zasoby systemu które mogą być przeznaczone dla aplikacji audio.
Transfer danych audio i Zarządzanie Plikami – Rzeczy do wykonania aby system działał płynnie.
Teraz twój komputer jest gotowy do wydajnej pracy z aplikacjami audio. Pozostaje jenak jeszcze kilka rzeczy do zapamiętania aby utrzymać go w optymalnej wydajniości. Te kroki pozwolą ci na wydajną pracę bez konieczności konfigurowania ponownego komputera.
Częsta Defragmentacja
Defragmentowanie dysku twardego jest zalecane we wszystkich systemach operacyjnych Windows i szczególnie w systemach które odtwarzają i edytują duże pliki audio oraz multimedialne. Defragmentowanie dysku układa dane audio danego pliku jeden po drugim (bardziej logicznie niż kiedy są pofragmentowane na całym dysku), co zwiększa szybkość odczytu i zapisu i zwiększa stabilność systemu. W Windows 2000 i XP, regularna defragmentacja oferuje większe korzyści. XP i 2000 monitoruje pliki które są używane przez komputer podczas startu oraz te najbardziej używane przez aplikacje. Monitorując te pliki system operacyjny stosował Prefetching czyli będzie je preferował co oznacza że dane które mają być w użyciu są pre wgrywane do pamięci. Prefetching polepsza system jeżeli pliki są ulokowane jeden za drugim na zewnętrznym obwodzie dysku i XP/200, optymalizuje położenie tych plików bootujących i i aplikacji gdy komputer jest w stanie bezczynności. Ta optymalizacja jest wykonywana w tle i zajmuje około minuty lub dwóch ale nawet taka czynność może zaszkodzic podczas pracy z audio. Jeżeli Windows uzna że jest w stanie bezczynności w nieodpowidnim momencie. (np podczas przetwarzania plików lub zgrywania długich śladów) to defragmentacja automatyczna może zostać włączona i przerwać pracę potrzebnych procesów. Dlatego lepiej jest przeprowadzać defragmentację samemu raz na jakiś czas. Jeżeli masz dostęp do innych narzędzi do defragmentacji (System Suite, Disk Keeper, etc.), to jest preferowana defragmentacja tymi narzędziami niż defragmentacją Windows który nie dokonuje prawdziwej zmiany ustawień kolejności plików swap. Defragmentacja powinna być wykonywana około 2-3 razy w miesiącu.

Tryby pracy sterowników
Windows obsługuje trzy tryby pracy sterowników: MMe, WDM/KS, i ASIO. Z tych trzech sterowniki ASIO zapewniają najlepszą stabilność i najmniejszą latencję. (opóźnienie). Niektóre starsze karty audio mogą nie obsługiwać sterowników ASIO. Jeżeli to możliwe zawsze zaleca się użycie sterowników ASIO jako domyślnych. Aby dowiedzieć się więcej więcej korzyściach używanie poszczególnych sterowników zobacz antyków w Sweetwater's Knowledgebase article #29827.
GigaStudio, używa własnych sterowników nazwanych GSIF. Jeżeli planujesz użycie GigaStudio, upewnij się że interfejs audio jest kompatybilny z GSIF.
Zasoby wtyczek
Wtyczki Plug-in moga mieć formę insertów (reverb, compression, etc.) i instrumentów witrualnych (synths, aplikacje rewire, etc.). Oba typy mogą pochłaniać dużo zasobów CPU w czasie pracy. Dobrze jest użyć tylko kilku wtyczek każdą różnego rodzaju. Pogłosy mają zazwyczaj duże potrzeby więc mogą być wpięte w ścieżki Aux i sygnały audio mogą być przesyłane do tych ścieżek z różnych źródeł. Podobnie wiele ścieżek MDI może być wysłane do jednego instrumentu wirtualnego. Obie metody oszczędzają zasoby komputera tka aby każda wtyczka rezerwowała zasoby CPU tylko raz. Dodatkowo wtyczki z emulacją analogowych urządzeń moga zabierać dużo zasobów CPU. Dlatego lepiej jest np. Dla 7 ścieżek perkusyjnych stworzyć grupę ścieżek i całość wysłać do emulacji analogowego kompresora niż wpinać 7 razy ta samą wtyczkę do każdej ścieżki. Ta metodą dostajesz dźwięk który chcesz chcesz perkusji i oszczędzasz 6 alokacji wtyczek na procesorze do przetwarzania. Ograniczenie ilości aktywnych wtyczek ma dodatkowe korzyści w utrzymywaniu twojej sesji jako mniejszej i bardziej przejrzystej w przepływie strumieni audio.
Aby monitorować w jaki sposób komputer używa swoje zasoby kliknij prawym przyciskiem w puste miejsce na pasku zadań (pomięszy przyciskiem Start i zegarkiem) > wybierz "Menadżer zadań" > wybierz zakładkę "Wydajność". Pokaże ci ona średnie obciążenie CPU. Ten wskaźnik bierze pod uwagę wszystkie procesy które pracują. Pamiętaj że wskazania mogą zmieniać się gwałtownie. To na co powinieneś zwrócić uwagę to średnie obciążenie przez okres kilkunastu sekund. Staraj się utrzymać górną granicę na poziomie 70-75%. Wyższe obciążenia moga powodować zakłócenia i zacinanie się aplikacji. Jeżeli obciążenie jest za wysokie wyłącz niepotrzebne aplikacje i wtyczki. Jeżeli to nie pomoże to rozwiązaniem może być zwiększenie ilości RAM w komputerze.

Zapisywanie i zarządzanie plikami
Zalecanym ustawieniem dla wszystkich komputerów audio jest używanie przynajmniej 2 fizycznych dysków. Jeden dysk z partycją systemową C: posiada tylko system operacyjny zainstalowane na nim wszystkie aplikacje. Wszystkie dane są zapisywane na innym dysku. Chroni to dysk systemowy C: przed przeładowaniem lub pofragmentowaniem, zapewnia jego szybką pracę, pozwoli na szybszy transfer plików audio, zwłaszcza, gdy rośnie liczbą ścieżek w sesji. Zapełnione dyski systemowe działają znacznie wolniej niż te, które mają więcej wolnego miejsca, ponieważ system ma więcej danych, które trzeba wyszukać w zatłoczonej przestrzeni (np. aby wyszukać pliki systemowe i aplikacji). Jest także mniej miejsca do zapisywania danych. Zaleca się zapisywanie wszystkiego (sesji, plików, dokumentów, WSZYSTKIEGO) na drugim (lub trzecim, czwartym, itd) dysku. Ogólna zasada jest taka, że instalujesz na dysku C:, ale zapisujesz dane na innym. Zewnętrzne dyski stają się obecnie bardzo popularne, ponieważ dzięki temu dane mogą być łatwo przenoszone z jednego komputera do drugiego. Jakikolwiek rodzaj dysku preferujesz upewnij się, że jego prędkość obrotowa ma minimum 7,200 RPM (obrotów na minutę). Dyski działające z prędkością 10,000 RPM są idealne, szczególnie gdy obsługują duże sesje (ponad 24 ślady). Wolniejsze dyski mogą nie wytrzymywać obciążenia nagrywania i odtwarzania audio.
Słowo na temat nagrywania: Często przy tworzeniu nowej sesji łatwo jest wybrać domyślną nazwę i lokalizację zapisania sesji. Bądź ostrożny aby tego NIE robić! Domyślne ustawienia mają zwyczaj nazywania sesji "Untitled" i zapisywania jej gdzieś na dysku C. Wkrótce będziesz miał zapełniony dysk C: z ogromną ilością sesji o nazwie "Untitled”, w których nie będziesz mógł się połapać! Poświęć taką samą ilość uwagi na zarządzanie plikami również podczas nagrywania.
Archiwizacja
Nawet, jeżeli uważasz żeby zapisywać na dodatkowych dyskach możesz szybko zapełnić całe wolne miejsce. Szczególnie można się o tym przekonać, jeżeli masz wiele sesji (kompletnych z plikami audio) i bibliotekami sampli na jednym dysku. Dobrym pomysłem jest archiwizowanie sesji. Archiwizacja to nie nic innego jak nagranie kopii danych na płycie DVD lub CD lub przeniesienie danych na zapasowy dysk. Nagrywanie płyt DVD jest zalecaną metodą przenośnego magazynowania danych, może pomieścić ponad 5 razy więcej danych niż: 4.7GB w stosunku do płyty CD, czyli 800MB. Jeżeli archiwizujesz dysk twardy lepiej jest to robić w miarę często (np. co 6 miesięcy aby zapewnić jego płynne działanie). Także trzymanie dysku w chłodnym miejscu przedłuża jego żywotność.
Innym powodem do archiwizowania jest zapobieganie utracie danych. Cały dysk zapełniony sesjami może przepaść, gdy ulegnie on uszkodzeniu. Mając archiwizowane wszystkie sesje na przenośnych nośnikach danych możesz z powrotem przywrócić kopię na nowy dysk, jeżeli jest taka konieczność. Przenośne nośniki mają dodatkowy bonus gdyż są stosunkowo odporne na utratę danych dopóki nie uszkodzisz go fizycznie lub nie wystawisz na działanie szkodliwych warunków w trakcie przechowywania.
Instrukcja obsługi jest twoim przyjacielem
Wszystkie aplikacje audio są skomplikowane gdyż diabeł tkwi w szczegółach. Jednakże zawsze zawierają obszerne pliki pomocy a nawet całe tutoriale. Większość pytań o funkcjonowanie oprogramowania jest wyjaśnionych w instrukcji obsługi. Zaleca się zawsze przeczytanie przynajmniej szybkiego startu, jeżeli nie całej instrukcji przez przystąpieniem do pracy w oprogramowaniu. To pozwoli ci zrozumieć gdzie są najważniejsze narzędzia i menu, i otrzymasz wskazówki, co możesz zrobić a czego nie możesz. Instrukcja przeprowadzi cię przez kolejne kroki JAK zrealizować odpowiednie zadania maksymalnie zwiększając efektywność i zredukuje stres podczas pracy przy tworzeniu muzyki. Jeżeli natrafisz na rozdział, którego nie rozumiesz przeczytaj go kilka razy. Przejdź przez podane kroki jak jest napisane. Powtórz je tyle razy ile potrzebujesz. Używaj indexu i listy tematów pomocy, aby znaleźć miejsca z potrzebnymi informacjami. Nigdy nie zakładaj, że wiesz wszystko o swoim oprogramowaniu i sprzęcie. Zawsze czytaj swoją instrukcję obsługi.
Ciesz się swoim PC !
Teraz twój system jest zoptymalizowany i masz narzędzia, aby go tak utrzymać, Teraz już nic nie powstrzyma cię przed wyciągnięciem maksimum z twojego sprzętu. Jeżeli z czymś utkniesz nie wahaj się wykorzystać wszelkich kanałów pomocy, aby wrócić do poprzedniego stanu i ruszyć dalej w swojej pracy.
Andrzej Habrat
Źródło - The Sweetwater PC Team (Audioforuns.com)



